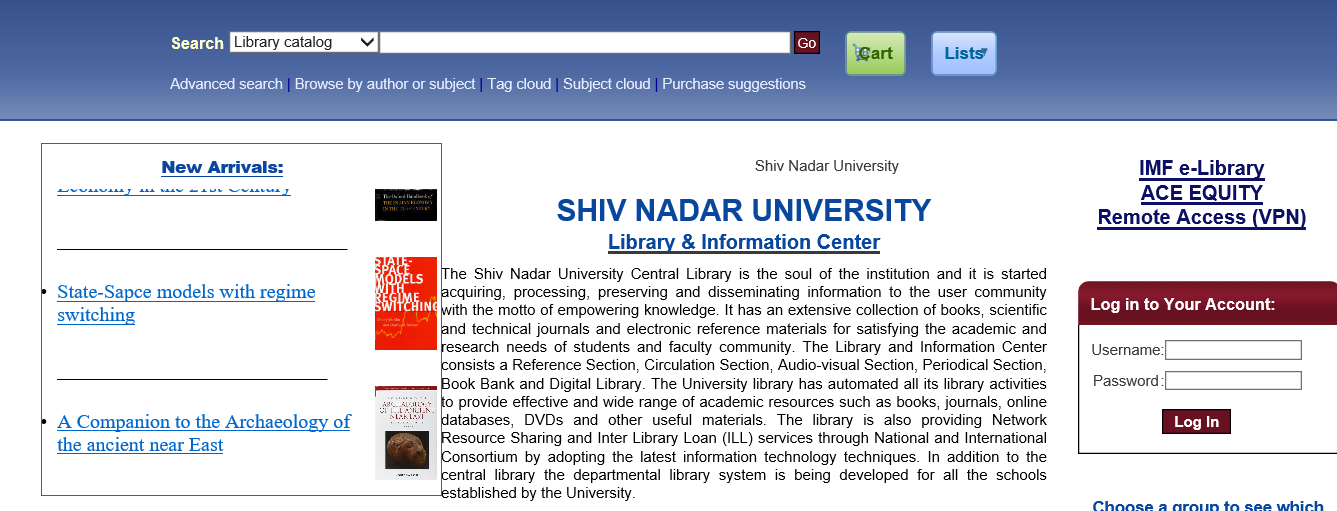Koha - e-Library
Q1 - What is Koha?
Koha is an open source Integrated Library System (ILS).
Shiv Nadar University has implemented Koha as its e-Library system to automate all its library activities. It provides effective and wide range of academic resources such as books, journals, online databases, DVDs and other useful materials to its students and faculties.
Q2 - What can I do using Koha as a normal user?
Without login into system you can search SNU catalog with basic as well as advanced search option to find your desired book. All journals, periodicals and e-Books (electronic resources) subscribed by the SNU Library are accessible on the intranet and internet through remote access (24x7) using this system. It offers links for a bunch of newspapers, multiple repositories and libraries to search catalog from.
After login you can see your account summary with borrowed items (with their due date) and overdue items. You can view your fine details, search history, reading history. You can manage your private and public lists.
Q3 - How can I access SNU e-Library?
Go to https://snulinks.snu.edu.in/ and click on "SNU Library" icon. Use your assigned userid and password to log into e-Library. If you need help with your password, call IT Help Desk and they will be able to assist you.
To reach IT Help Desk, call 105 (extn.) or e-mail: it[email protected].in
Q4 - Whom should I contact if I need help?
You can write to SNU Library Helpdesk at [email protected] for any help related to e-Library.
Q5 - How can I perform Basic search in e-Library?
To do a Simple Search, you enter a word or multiple words in the search box. The Simple Search is a keyword search; the system will retrieve results that include the search term(s) at any field in the record.

When you search with more than one word, all the terms will appear in each of the results. Suppose you want to find material about world politics. Your search will be as follows:

Notes:
1. The order of the wording affects the order of the results. Consequently, the search politics world will retrieve the same number of results but in a different ranking.
2. The library catalog system does not accept the Phrase Search quotation marks (“ ”).

Q6 - What is enhanced basic search?
Apart from the option to search using regular keyword, the Basic Search also offers options for searching by Title, Author, Subject, etc. On selecting and searching in a field the system will search the term only in the selected field.

Selecting one of the fields helps you narrow down the search results.

Q7 - How to perform an Advanced Search?
For a more complicated search you may select the Advanced Search Option.

The Advanced Search page offers many ways to limit the results of your search. You can limit them by using the drop down menus and a combination of the Boolean operators AND, OR, and NOT.
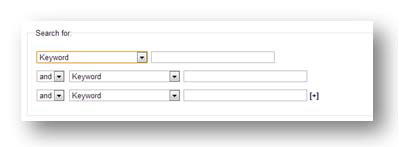
For example, if you are searching for the effects of genetically modified foods on the human body, the search could be formulated as in the picture below:
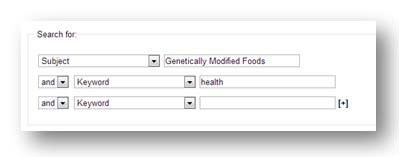
By this strategy, you have searched for the topic Genetically Modified Foods in the Subject Field only and for the topicHealth, which may appear anywhere in the record. The search could have been performed in a more complicated way, as shown below:

NOTE: The more complicated the search, the higher the chances of returning zero results.
Q8 - How can I search based on Publication Date Range?
To search based on Publication Date Range you need to navigate to Advanced Search Option. Then type the year, a range, or a 'greater than (>)' or 'less than (<)' year. For example: 2000-2013 to search everything published between 2000 and 2013. You could also use -2000 for everything published before 2000 or 2008- for everything published after 2008.

Q9 - How can I understand search results returned by Basic as well as Advanced search?
The number of results found for your search will appear above the results.
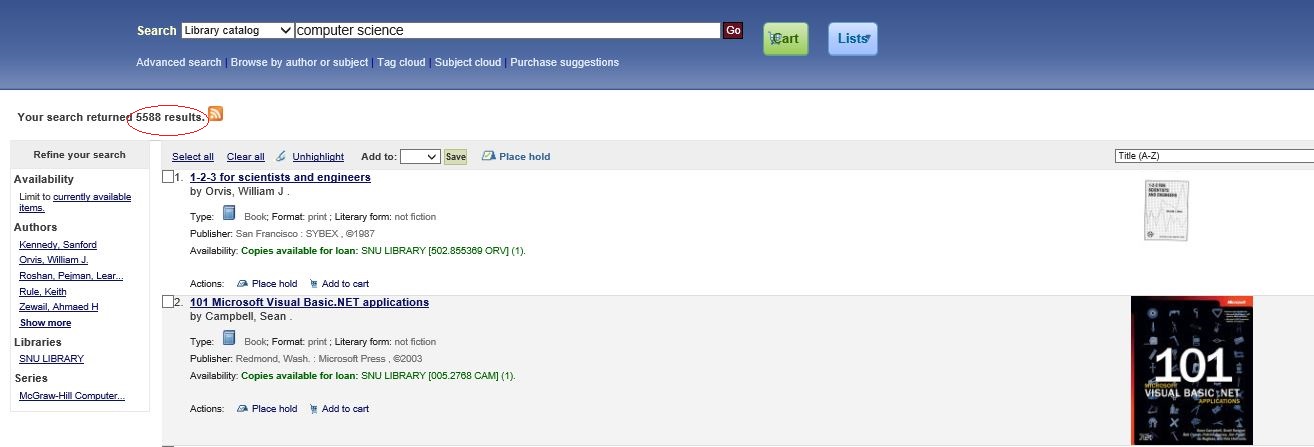
If not previously selected (in advanced search), the results will be sorted by default by Relevance. You can choose to sort by Author, by Title, by Call Number, by Dates, or by popularity.
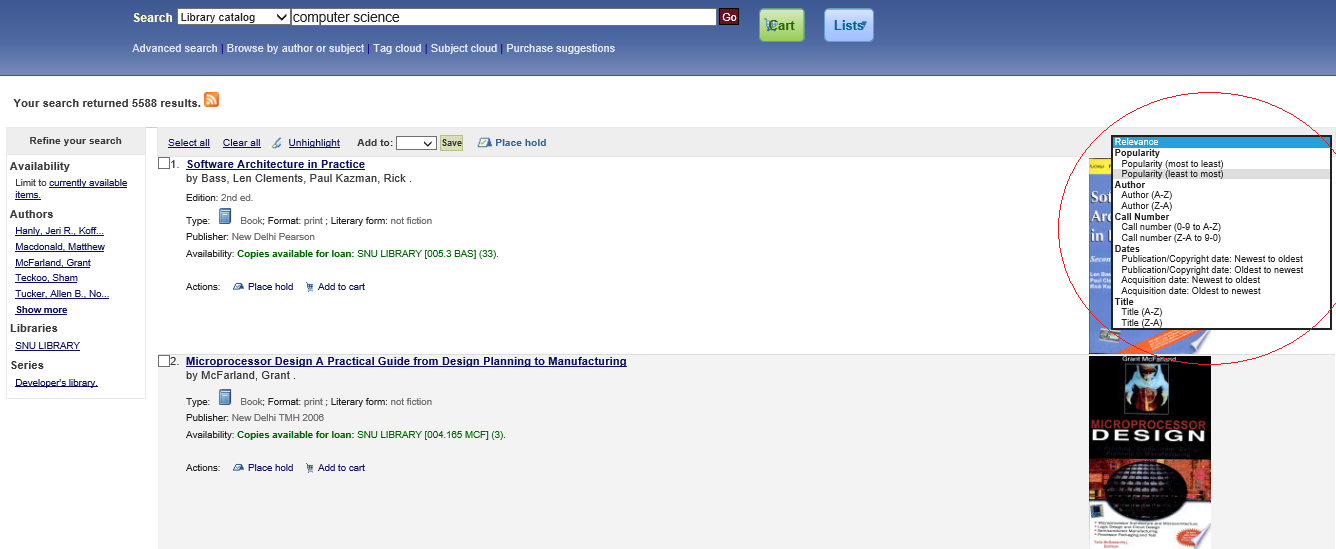
You will see the availability of the items attached to the record and also the library that holds the copy/copies. If the item is checked out it will also be indicated on the search results page.
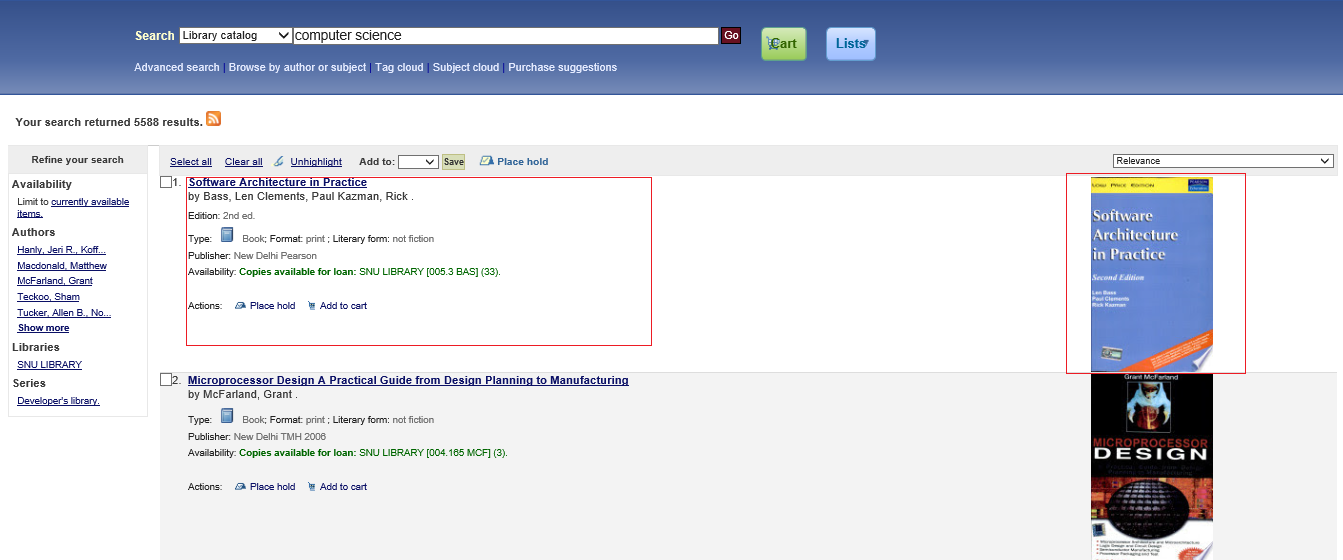
You may filter your results by selecting from the links that appear at the Refine Your Search menu on the left of your screen. The options include Authors, Topics (Subjects), Series, Libraries, etc.
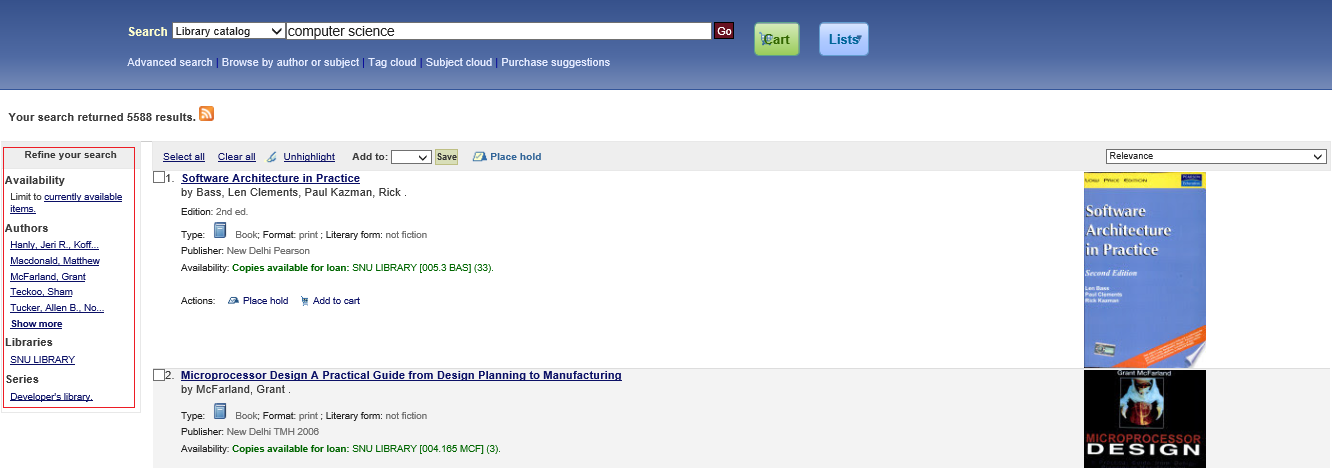
Q10 - How can I read an Item Record?
When you click on a title from the search results, you will see the bibliographic detail of the record. Bibliographical details appears at the selected record are shown below.
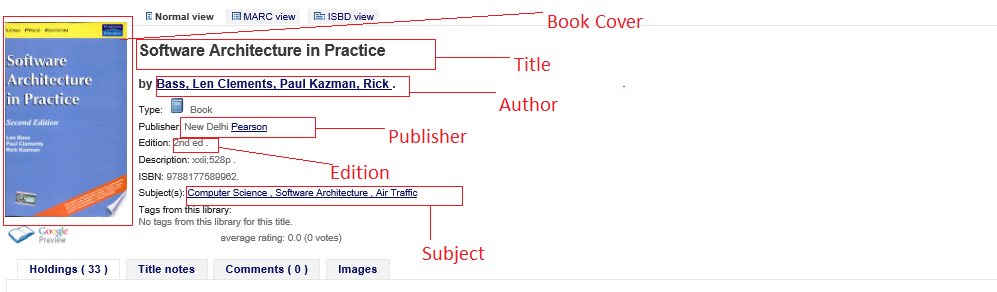
Holding Details
The Holdings data comprises the Item Type ( e.g. book, cd-rom, dvd-rom, etc.); the Location (i.e. the library where the book can be found, as well as the specific area within the library); the Collection (e.g. New Books, Fiction, Non Fiction, etc.); the Call Number (where exactly the book is shelved); its Status (Checked In or Out); and the Due Date (when the book should be returned).
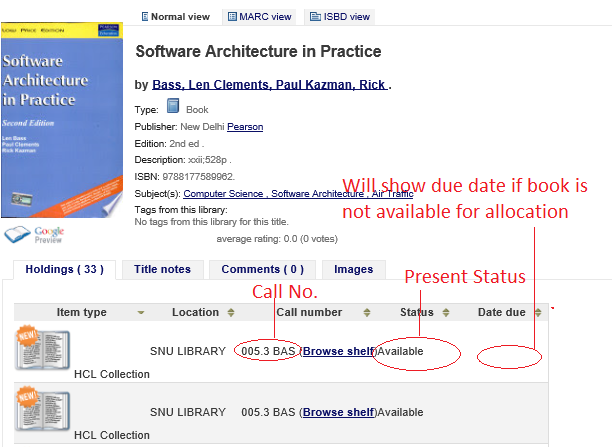
User Actions
To the right of the bibliographic record you can find links to Print the record,Save to your List, or Add it to your Cart. The library catalog system provides two ways to keep track of your searches and wish list for resources: carts and lists.
A cart is a temporary holding place for records you are interested in during a search session. In order to add items to your cart, you can do it either from the results list or the page of an individual record, as shown in the previous section. At the results, you can either click at the Add to your cart option from the bottom of each item, or select the item by clicking on the check box, and then click at the Add to: Cart at the top of the results.
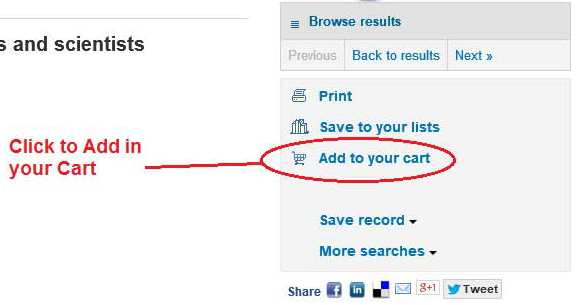
You may see the total number of items added to your cart from the button next to the search bar. By clicking that button a pop-up window opens with all the details of the selected items.
NOTE: Once you log out or close the browser, you lose the items in your cart.
If you want a more permanent location for saving items, use the List feature. You need to be logged in to your personal account. For creating or adding to a list you follow the steps for adding items to the Cart, and you click the Add to a list after having selected the desired items.
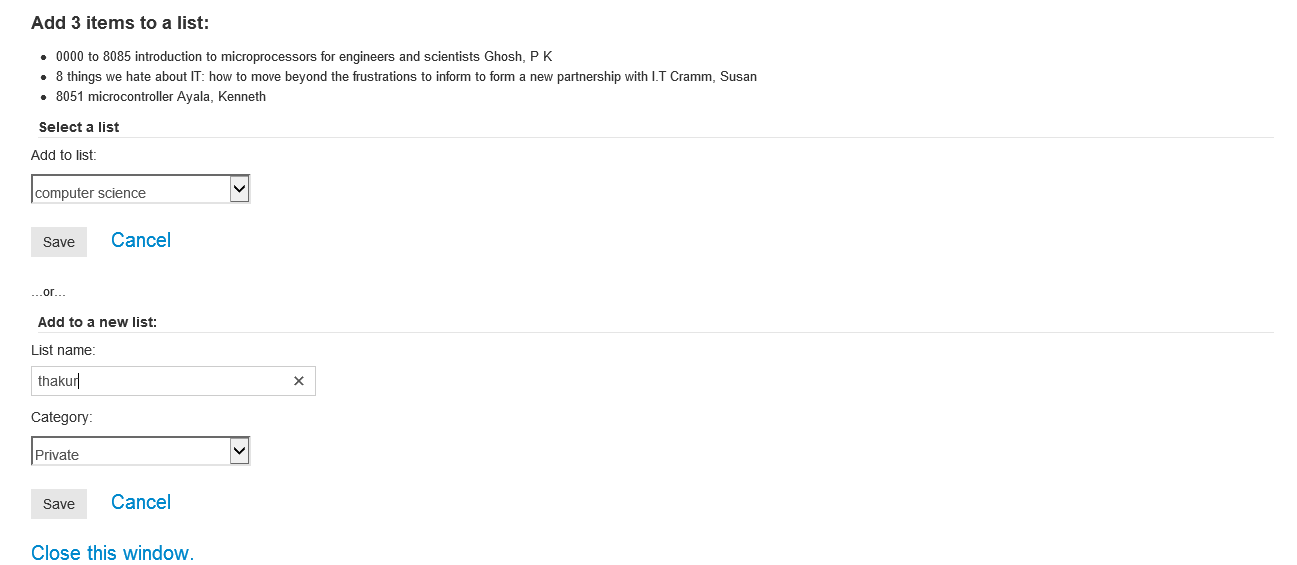
At the new window, you can either select from an existing list or type the title of a new list.
Q11 - How can I place hold / reserve document?
You can Reserve One copy of book on your name, if the document is already issued and no copies are available in Library.
To hold a book follow the below mentioned steps:
Step 1: Click on 'Place hold' link available in the search results
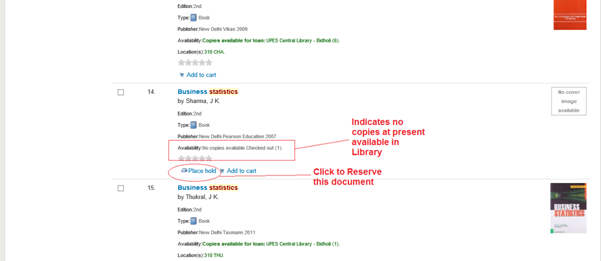
Step 2: To reserve the Book, Login using your User ID and Password (if not already logged in).
Step 3: Click on Place Hold Button to reserve the Document.
Following screen shows the document reserved on your name, you will get mail as soon as it returned by the earlier user. You can also cancel the Reservation by clicking on Cancel Button.
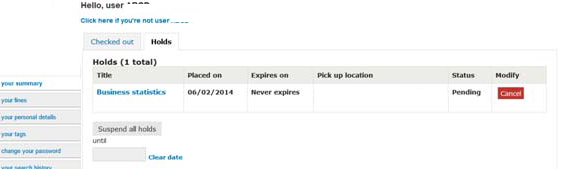
Q12 - How can I see my overdue items?
Once logged in, you can see your account summary with details of items borrowed and when they are due (overdue items are highlighted in pink). If you want to see only the overdue items, you may click at the Overdue tab next to the Checked Out tab.
Q13 - How can I see fine details I owe to the library?
If a Fines tab appears next to the Checked out tab in My Summary, the amount presented is the current fine, which you owe to the library.
NOTE: If the Overdue tab appears as well, it means that you have overdue item(s) on loan and the fine will continue to increase until you return the item(s) back to the library.
You can check the history of your Fines at My Fines tab.
Q14 - Where I can find my reading history?
The My Reading History tab on your profile page reveals your entire check out history.
Q15 - How can I check latest arrival document?
You can check latest arrival document in "New Arrival Section" on Home page.